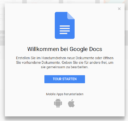Sie benötigen eine Textverarbeitung, mit der Sie schnell und einfach Dokumente erfassen, organisieren und mit anderen Benutzern gemeinsam bearbeiten können? Dazu ist kein umfangreiches Office-Paket wie Microsoft Office oder LibreOffice erforderlich; alles was Sie benötigen ist ein Webbrowser. Im zweiten Teil dieser Artikelserie werde ich die cloudgestützte Textverarbeitung von Google vorstellen, Google Docs (im folgenden GDocs genannt), die Sie jederzeit und ohne Vorarbeiten nutzen können. Und kostenlos!
Teil 1: Einleitung und Rückblick
Teil 2: Konto erstellen und erste Schritte mit Google Docs
Teil 3: Sicherheit und Backup
Teil 4: Häufig gemachte Fehler
Teil 5: Grundlegende Funktionen
Teil 6: Versionsverwaltung
Das sind kurz zusammengefasst die Vorteile einer browserbasierten Textverarbeitung:
Es müssen keine Programme mehr installiert und gewartet werden, da dies der Anbieter übernimmt, jedesmal, wenn Sie das Programm via Browser aufrufen, haben Sie die aktuellste Version. Dies bedeutet ferner, dass Sie Ihre Texte auch dann in gewohnter Weise bearbeiten können, wenn Sie an einem fremden PC arbeiten. Es genügt, den Browser zu starten und sich einzuloggen. Es muss, wie in diesem Fall, auch nicht zwingend Googles Chrome sein, Firefox, Edge oder Safari sind mit GDocs kompatibel.
Dokumente sind überall zugänglich. Jedes Dokument wird in der Cloud gespeichert, also in einem geschützten Konto beim Anbieter, in diesem Fall Google. Egal, ob Sie am heimischen PC, mit dem Smartphone oder mit einem 10-Zoll Tablet arbeiten. Die Texte sind immer verfügbar.
Dokumente können geteilt werden. Wenn Dritte einen Text gegenlesen, ändern oder drucken sollen, entfällt das mühsame hin- und hersenden via E-Mail. Es genügt, die Teilnehmer einzuladen und ihnen lesenden oder schreibenden Zugriff zu geben. Auch ein gegenseitiges Überschreiben ist nicht möglich. Arbeiten zwei Personen am selben Text, können Sie jederzeit in Echtzeit sehen, was die anderen gerade tun.
Einzige Vorarbeit: Ein Google Konto erstellen
Bevor Sie GDocs nutzen können, müssen Sie ein Google Konto erstellen. Das ist in aller Regel eine Sache von wenigen Minuten – und wenn Sie ein Smartphone mit dem Betriebssystem Android Ihr Eigen nennen, entfällt dieser Schritt. Denn in diesem Fall haben Sie bereits ein Google Konto. Wenn Sie sich nicht mehr an den Namen erinnern, dann machen Sie folgendes: Wählen Sie auf Ihrem Smartphone die Einstellungen, dann die Rubrik «Google» und tippen Sie auf der folgenden Seite auf «Google Account». Nun wird Ihr Accountname angezeigt, zum Beispiel musterag@gmail.com. Dies ist der Login Name, den Sie auch zum Anmelden bei GDocs verwenden können. «Aber ich weiss das Passwort nicht mehr!» Auch das ist keine grosse Hürde, verwenden Sie einfach die Google Hilfe zum Wiederherstellen des Passwortes.
Wenn Sie noch kein Google Konto besitzen, verwenden Sie diesen Link, um Ihr eigenes zu erstellen. Tipp: Wenn Sie ein Smartphone besitzen, aktivieren Sie die Zweiweg-Authentifizierung. Ein Zugriff auf Ihr Konto durch Dritte ist dann faktisch unmöglich.
Google Docs oder Google Drive
Nun haben Sie Ihr Google Konto bereitgestellt und den Webbrowser gestartet. Als nächstes müssen Sie entscheiden, ob Sie GDocs direkt aufrufen oder via Google Drive nutzen wollen. Wo liegt der Unterschied? Wenn Sie Google Docs starten, können Sie sofort mit dem Schreiben beginnen: Die Option «Neu» wählen, einen Dokumentennamen vergeben und zack (wie es früher in einem Werbespot für den Canon Starwriter hiess). Jedesmal, wenn gDocs gestartet wird, werden die zuletzt genutzten Dokumente angezeigt, es ist hier aber nicht möglich, sie zu organisieren. Dazu muss Google Drive bemüht werden, damit werden alle Dateien verwaltet, die Sie in der Cloud gespeichert haben. Genau, Dateien! Mit Google Drive können Dokumente jedes beliebigen Typs verwaltet und auch hochgeladen werden. Und die Dateien können – analog einer Dateiverwaltung – in hierarchischen Ordnerstrukturen abgelegt werden, damit die Übersicht nicht verloren geht.
So erreichen Sie Google Docs und Google Drive:
Google Docs: docs.google.com
Google Drive: drive.google.com
Starten Sie als erstes GDocs, indem Sie auf den ersten Link klicken. Möglicherweise sehen Sie nun eine freundliche Begrüssung, weil Sie Google Docs das erste Mal nutzen. Wenn Sie Lust haben klicken Sie nun auf «Tour starten» und lesen Sie die Hinweise zum Einstieg, der Aufwand beträgt kaum eine Minute! Hier werden Sie zudem mit den Android und iOS Apps von GDocs Bekanntschaft machen. Wenn Sie sich entscheiden, GDocs regelmässig zu nutzen, lohnt sich die Installation, da diese Apps auf dem Smartphone oder Tablet besser zu bedienen sind als die browserbasierte Anwendung. Wenn Sie die Einführung gelesen haben, bleibt auf dem Bildschirm eine leere Seite, oben sind ein Lineal, eine Symbolleiste zum Formatieren und ein Pulldown-Menu zu sehen. Also alles ganz klassisch! Und zu guter letzt am rechten oberen Rand der Seite ein freundlich blinkender Cursor:
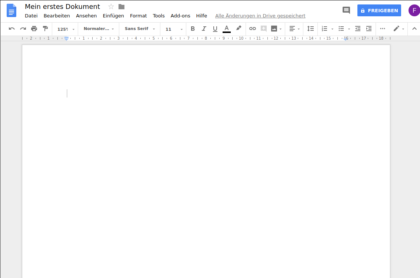
Idealerweise geben Sie dem neuen Dokument zuerst einen Namen, klicken Sie dazu oben links auf den vorgegebenen Namen «Unbenanntes Dokument» und ändern Sie ihn. Und jetzt sind Sie bereit zum Loslegen! Ich möchte an dieser Stelle nicht auf alle Details von Google Docs eingehen, da die Software zu grossen Teilen gleich bedient werden kann wie Micrososft Word oder LibreOffice. Stattdessen möchte ich jetzt auf einige Spezialitäten eingehen, denen Sie bei der Arbeit begegnen werden:
- Um das Speichern des Textes müssen Sie sich, wie schon angedeutet, nicht kümmern das erledigt GDocs automatisch und zwar in Echtzeit! Stromausfall? Kein Problem, starten Sie den Browser und machen Sie genau dort weiter, wo Sie aufgehört haben. Oben rechts können Sie dazu den Status sehen, meist steht dort «Alle Änderungen in Drive gespeichert».
- Sie benötigen eine Kopie des Dokumentes im MS Word Format? Wählen Sie dazu im Dateimenu die Rubrik Herunterladen als > Microsoft Word (docx). Nun können Sie eine Word-Version auf der Festplatte speichern und dann weiterreichen. Falls Sie den Text per E-Mail versenden wollen, gibt es noch einen einfacheren Weg. Wählen Sie wiederum im Dateimenu Als E-Mail Anhang versenden. Darauf erscheint ein Dialog, in dem Sie den Empfänger, einen Betreff und eine Nachricht eingeben können. Bestimmen sie ferner, in welchem Format das Dokument versandt werden soll.
- Wer sich auf einen Text konzentriert, möchte nicht gerne gestört werden. Lärm, ein klingelndes Handy oder ein Chef, der wissen will, wann der Bericht endlich fertig ist, sind in diesem Moment nicht wirklich hilfreich. Zu den prominenten Störfaktoren gehört, wie wir seit einigen Jahren wissen, auch ein Bildschirm, der mit Kontrollelementen und Fenster aller Art übersät ist. Sie können GDocs in einen Vollbildmodus versetzen, der alles ausblendet, was beim Tippen stört! Wählen Sie dazu aus dem Menu Ansehen die Option Vollbild. Zurück zum Normalmodus geht’s mit der Escape-Taste.
- Sie wollen das Dokument drucken? Da wir uns im Webbrowser befinden, sieht der Druckdialog möglicherweise etwas anders aus, als gewohnt. sie können aber die Rubrik Über das System-Dialogfeld drucken wählen. Dann ist alles wieder beim Alten. Apropos, wenn Sie eine PDF Datei erstellen wollen, müssen Sie dazu nicht den Druckerdialog bemühen, Sei können den Text im PDF Format herunterladen oder per E-Mail versenden (siehe weiter oben).
- Falls jetzt jedes zweite Wort unterstrichen wird, haben Sie ein Problem mit der Spracheinstellung. Öffnen Sie noch einmal das Dateimenu und wählen Sie die von Ihnen verwendete Sprache aus. Dann funktioniert die Anzeige der falsch geschriebenen Wörter wieder tipp-topp. Apropos Rechtschreibung: GDocs kennt auch die Eigenheiten der deutschen Sprache in der Schweiz, wählen Sie als Sprache also Schweizer Hochdeutsch, wenn Sie, wie ich, in der deutschen Schweiz leben. Alle Einstellungen zur Rechtschreibung finden Sie übrigens im Menu Tools.
Das wär’s für’s erste! Im dritten Teil werde ich auf einige weitere Spezialitäten von Google Docs zu sprechen kommen: Der Zugriff durch Gruppen, Versionsverwaltung und ein paar Funktionen, die Redakteure freuen.