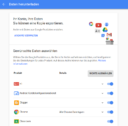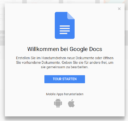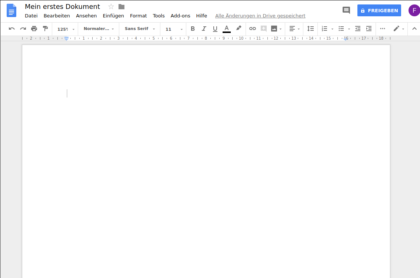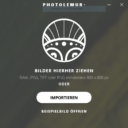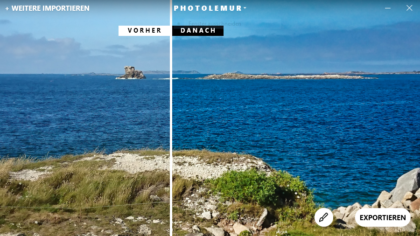Meine erste Linux Installation habe ich irgendwann im Jahr 1991 gemacht, aber es war eine eher etwas mühsame Angelegenheit. Die «Distribution» bestand aus 22 Disketten, die ich bei einem Online Versand bestellt hatte. Und das Installationsprogramm war ein einfaches Shellscript, das die Dateien auf die Festplatte kopierte und einige grundlegende Konfigurationsdateien generierte. Das wars! Den grafischen Desktop brachte ich nicht zum Laufen, dafür aber gelang es mir, per Dialup Modem eine Internetverbindung herzustellen. Dann erst, ab 1993, kamen Slackware, SuSE Linux und Redhat, die alles viel einfacher machten! Die Installation war jetzt kein Abenteuer mehr, nur noch ein Frage/Antwort Prozess, der nach einigen Minuten erledigt war. Gleichgeblieben ist indes die Begeisterung für Linux auf dem Desktop. Damals wie heute bedeutete es ein Stück Freiheit; die Möglichkeit also, auf dem Computer jederzeit genau das zu tun, was möchte!
Von Arch Linux zu Ubuntu
Vor drei Monaten habe ich nach mehr als 10 Jahren von Arch Linux auf Ubuntu Desktop gewechselt, weil mein alter PC kaputt ging und nicht mehr zu retten war! Ubuntu ist grossartig! Die Installation ist einfach und schnell, bei einem Standard Setup wird alles installiert, was man beim täglichen Arbeiten am PC so braucht und die Gnome Shell, die grafische Benutzeroberfläche also, sieht ansprechend und aufgeräumt aus! Hier ist ein Screenshot:
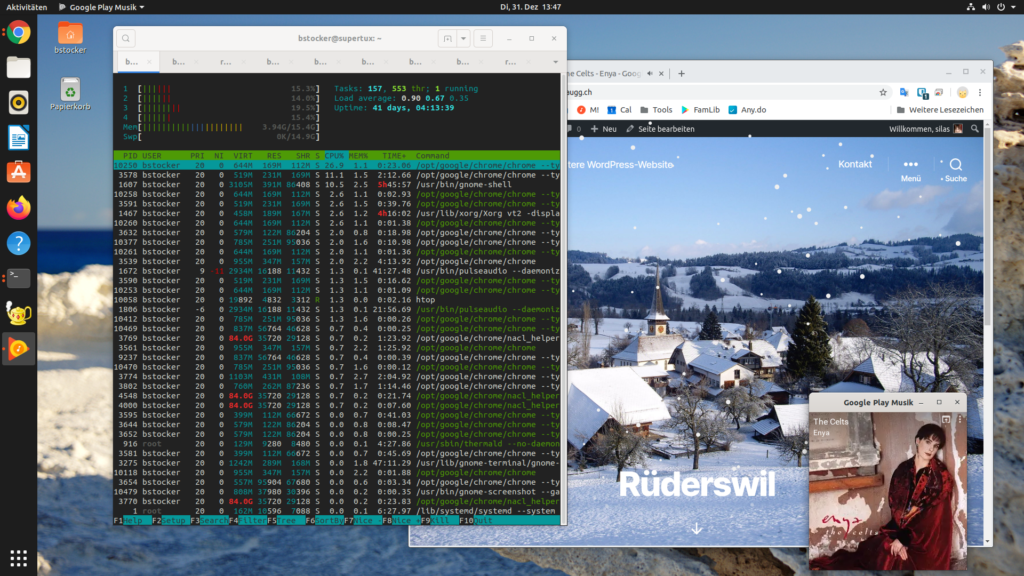
Nach der Installation steht eine ausgewogene Auswahl an Programmen bereit: Firefox, Thunderbird, Libreoffice, Gnome Terminal und einige praktische Hilfsprogramme. Alles ist sauber vorkonfiguriert. Bei Thunderbird genügt meist die Eingabe von Mail Adresse und Passwort; den Rest findet das Programm selbst heraus! Aber gerade Thunderbird habe ich durch ein anderes Programm ersetzt. Der Mail Client aus dem Hause Mozilla ist ein Alleskönner, vielleicht sind gerade deswegen einfache Einstellungen und Funktionen manchmal nicht leicht zu finden. Also wechselte ich zu dem Mail Client, den ich auch in den letzten Jahren verwendete: mutt. mutt ist ein Kommandozeilenprogramm. Klein, flink und sehr übersichtlich! Einzige Hürde: Alles muss mithilfe einer Konfigurationsdatei eingestellt werden. Hat man etwas Geduld und ist bereit, einen oder zwei «Howtos» zu lesen, ist dies dennoch keine wirkliche Hürde. Also keine Angst, Konfigurationsdateien beissen nicht!
Monospace und Consolas als Terminal Schrift
Und den Webbrowser Firefox habe ich gegen Googles Chrome getauscht. Nach dem ersten Start sahen einige Schriften etwas wacklig aus. Ohnen Nachbessern bei den Schrifteinstellungen ging es also nicht. Ich habe die Standardschriften einfach auf «Sans», «Serif» und «Monospace» umgestellt. Apropos Monospace, das ist eine schöne, nichtproportionale Schrift, die sich hervorragend für das Terminal eignet. Ich habe aber auch noch Consolas von Microsoft nachinstalliert, diese Schrift sieht etwas leichter aus und ist in einigen Grössen für mein Empfinden besser lesbar.
Tools, die das Leben leichter machen
Das Auffinden von Programmen ist gut gelöst, die Tastenkombination Windows+A zeigt alle installierten Apps an, was häufig benötigt wird, kann per Drag-and-Drop an die App-Leiste gepinnt werden. Da ich lieber mit der Tastatur als mit der Maus arbeite, habe ich einige wichtige Programme und PWA’s (Progressive Web Apps) auf Tastenkürzel gelegt. Dazum muss man zuerst bei den Einstellungen die Rubrik «Geräte» wählen, dann die Option «Tastatur». Nun kann bestimmt werden, mit welcher Tastenkombination ein bestimmtes Programm aufgerufen wird. Ich verwende beispielsweise Windows+h um GPaste aufzurufen, das ist eine praktische kleine Anwendung, mit der die Zwischenablage organisiert werden kann! GPaste generiert automatisch einen Verlauf aller Inhalte, die mit Copy/Ctrl+c kopiert wurden. Dann kann jeder der Einträge zum Einfügen wieder ausgewähltz werden. GPaste ist eines der nützlichsten Tools, das ich kenne!
Alles in allem: Nach wenigen Stunden war ich bereit und es funkionierte alles so, wie ich es mir wünschte. Zeit also, um sich wieder auf die weniger interessanten Dinge zu konzentrieren…