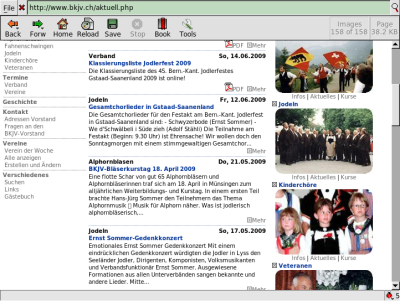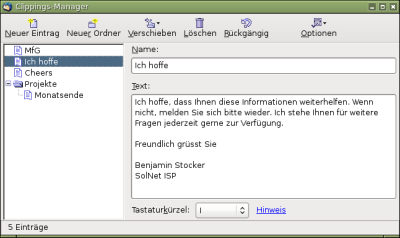Eigentlich sollte diese Rubrik wöchentlich erscheinen, so wie es der Name ja andeutet. Leider reicht mir die Zeit aber nicht immer. Einmal fehlt mir eine zündende Idee, dann sind auf dem Kalender Ferien eingezeichnet und bei einer weiteren Gelegenheitziehe es vor im schönen Emmental zu wandern, statt vor dem Compi zu hocken. Kurz: ich bitte um Nachsicht, wenn hin und wieder ein Beitrag ausbleibt.
Nun geht es aber weiter und zwar mit einem Tool für den Firefox Webbrowser: FireGestures. Dieses kleine Browser Add-on, das mit wenigen Mausklicks installiert werden kann, leistet Erstaunliches: das Verhalten des Browsers kann mit sogenannten Mausgesten gesteuert werden. Mausgesten sind nichts anderes als simple Bewegungen, die mit der Maus gemacht werden, während die rechte Maustaste gedrückt bleibt. Um beispielsweise im Verlauf (History) des Browsers zurückzublättern wird die rechte Taste gedrückt, die Maus einige Zentimeter nach links bewegt und zuletzt die Maustaste wieder losgelassen. Sofort nach dem Loslassen der Maustaste wird die zuvor geöffnete Seite im Browser sichtbar. Auf dem Bildschirm wird während der Geste die Bewegung der Maus mit einer grünen Linie sichtbar gemacht. Dies erleichtert das gestikulieren und zeigt an, wenn der Start einer Geste erkannt wurde.
Das ganze mag jetzt vielleicht aussehen wie eine kleine technische Spielerei. Und von Opera-Benutzern kommt sowieso nur eine mitleidiges Lächeln, denn sie kennen Mausgesten schon lange, weil diese fester Bestandteil des Opera-Browsers sind. Bei genauem Hinsehen werden die Vorteile der Mausgesten aber schnell erkennbar: wer den Browser mit der Maus steuert, muss nicht ständig die Tastatur benutzen, spart also Zeit und ermüdet weniger schnell. Es gibt Gesten für alle wichtigen Operationen: Seite neu laden, Fenster schliessen, Wechseln zwischen Tabs, Zoom, usw. Das FireGesture Tool für Firefox kennt rund 80 (!) Gesten und wer will, kann diese beliebig den eigenen Bedürfnissen anpassen. Wer eine Weile mit diesem praktischen Helfer arbeitet, wird ihn bald nicht mehr missen wollen!
Wie aber kommt man nun in den Genuss von FireGestures? Wie alle Erweiterungen für FireFox wird das Tool über den «Add-Ons» Dialog installiert, der im Menu «Extras» zu finden ist:

Um das Tool rasch zu finden wird zuerst oben links auf das Register Get Add-ons geklickt und anschliessend im darunter liegenden Suchfeld FireGestures eingegeben. Nun sollte das Add-on in der Trefferliste angezeigt werden, wo es durch einen Klick auf den Button [Add To Firefox] installiert werden kann. Wer will, kann an dieser Stelle auch die «Browse» Option benutzen und sich weitere Add-ons ansehen. Es gibt Tausende! Und auf Online-Magazinen werden immer wieder populäre Add-ons, resp. Favoritenlisten vorgestellt. Es lohnt sich, diese Artikel jeweils zu lesen. Ich bin vor kurzem durch so einen Bericht auf FireFTP gestossen: ein kompletter FTP Client als Firefox-Erweiterung!
Nach der Installation des Add-on muss Firefox neu gestartet werden. Dann sind die Gesten bereits aktiv und können sofort genutzt werden. Eine Liste aller Gesten ist im FireGestures Konfigurationsdialog unter dem Register Mapping zu finden. Dieser kann wiederum im «Add-ons» Dialog über den Button [Preferences] geöffnet werden. Die einzelnen Gesten werden durch Buchstabenkombinationen notiert:
| Buchstabe | Key | Bedeutung |
|---|---|---|
| U | Up | Nach oben |
| D | Down | Nach unten |
| L | Left | Nach links |
| R | Right | Nach rechts |
Zwischen den offenen Tabs im Browser kann beispielsweise mit den einfachen «Treppengesten» Gesten „UL“ (nach oben, dann nach linke) und „UR“ (nach oben, dann nach rechts) gewechselt werden.



 In seinem Buch «Der Alphornbläser» schreibt Christian Schneider, dass es nichts schöneres gibt, als das Musizieren mit dem langen Hirtenhorn. Und er ist mit dieser Meinung nicht alleine. Immer mehr Menschen lassen sich von diesem urchigen Holzhorn begeistern, sind fasziniert von einem neuen und berührenden Klangerlebnis mitten in der Natur. Und in der Tat: wer einmal auf einem Berg vor dem Sonnenuntergang eine Melodie auf dem Alphorn geblasen hat, kennt dieses Gefühl, das den Bläser erfüllt: ein tiefes und erfüllendes Erleben, wie Musik, Bläser und Natur zu einer Einheit werden.
In seinem Buch «Der Alphornbläser» schreibt Christian Schneider, dass es nichts schöneres gibt, als das Musizieren mit dem langen Hirtenhorn. Und er ist mit dieser Meinung nicht alleine. Immer mehr Menschen lassen sich von diesem urchigen Holzhorn begeistern, sind fasziniert von einem neuen und berührenden Klangerlebnis mitten in der Natur. Und in der Tat: wer einmal auf einem Berg vor dem Sonnenuntergang eine Melodie auf dem Alphorn geblasen hat, kennt dieses Gefühl, das den Bläser erfüllt: ein tiefes und erfüllendes Erleben, wie Musik, Bläser und Natur zu einer Einheit werden.
 Wenn wir auf das Thema Webbrowser zu sprechen kommen, dann fallen rasch die Namen der bekannten Trendsetter auf diesem Gebiet: Firefox, Google Chrome und Safari für den Macintosh. Dem norwegischen Opera-Browser gelang es in den vergangenen Jahren nicht, markant zuzulegen, obwohl er das Zeug dazu durchaus hätte! Und dann gibt es die weniger bekannten Browser: zu ihnen gehören
Wenn wir auf das Thema Webbrowser zu sprechen kommen, dann fallen rasch die Namen der bekannten Trendsetter auf diesem Gebiet: Firefox, Google Chrome und Safari für den Macintosh. Dem norwegischen Opera-Browser gelang es in den vergangenen Jahren nicht, markant zuzulegen, obwohl er das Zeug dazu durchaus hätte! Und dann gibt es die weniger bekannten Browser: zu ihnen gehören